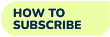Часто Задаваемые Вопросы
Как мне зарегистрироваться?
Веб сайт
1. Нажмите здесь, чтобы зарегистрироваться.
2. Введите свои данные и загрузите фотографию своего профиля.
Обратите внимание, что вы не сможете изменить свое Имя, Дата рождения и Страна после регистрации.
3. Установите флажок, чтобы принять наши Условия обслуживания и Конфиденциальность и безопасность.
4. Нажмите на кнопку Зарегистрироваться, чтобы завершить регистрацию.
iOS
1. Нажмите на кнопку Гость.
2. Нажмите кнопку “Мой профиль” в правом верхнем углу экрана.
3. Нажмите на кнопку “Создать аккаунт“.
4. Введите свои данные и загрузите фотографию своего профиля.
Обратите внимание, что вы не сможете изменить свое Имя и Дата рождения после привязки учетной записи.
5. Установите флажок, чтобы принять наши Условия обслуживания и Конфиденциальность и безопасность.
6. Нажмите на кнопку Зарегистрироваться, чтобы завершить регистрацию.
7. Мы настоятельно рекомендуем вам создать свою учетную запись перед подпиской на любую программу, так как вы потеряете свою подписку, если потеряете свое устройство.
Андроид
1. Нажмите на кнопку Зарегистрироваться.
2. Введите свои данные и загрузите фотографию своего профиля.
Обратите внимание, что вы не сможете изменить свое Имя, Дата рождения и Страна после регистрации.
3. Установите флажок, чтобы принять наши Условия обслуживания и Конфиденциальность и безопасность.
4. Нажмите на кнопку Зарегистрироваться, чтобы завершить регистрацию.
Что если я забыл пароль?
1. Нажмите на Забыли пароль? кнопка на странице входа в систему.
2. Введите адрес электронной почты, на который вы зарегистрировались, и нажмите кнопку Отправить.
3. Вы получите электронное письмо, нажмите на кнопку или скопируйте указанный вам URL-адрес.
(Обратите внимание, что срок действия ссылки истекает через 12 часов)
4. Введите Новый пароль и повторите его.
5. Нажмите кнопку Сброса.
6. Вы можете войти в систему с новым паролем.
Как я могу поменять пароль?
Веб сайт
1. Войдите в свой аккаунт.
2. Нажмите на кнопку “Мой профиль” в правом верхнем углу экрана.
3. Выберите Мой аккаунт.
4. Выберите пункт Изменить пароль.
5. Введите свой Текущий пароль.
6. Введите Новый пароль и подтвердите его.
7. Нажмите кнопку Сохранить.
iOS
1. Войдите в свой аккаунт.
2. Нажмите кнопку “Мой профиль” в правом верхнем углу экрана.
3. Выберите пункт Изменить пароль.
4. Введите свой текущий пароль.
5. Введите Новый пароль и подтвердите его.
6. Нажмите кнопку Сохранить.
Андроид
1. Войдите в свой аккаунт.
2. Нажмите кнопку “Мой профиль” в правом верхнем углу экрана.
3. Выберите пункт Изменить пароль.
4. Введите свой текущий пароль.
5. Введите Новый пароль и подтвердите его.
6. Нажмите кнопку Сохранить.
Как я могу обновить почтовый адрес или персональные данные?
Веб сайт
1. Войдите в свой аккаунт.
2. Нажмите на кнопку “Мой профиль” в правом верхнем углу экрана.
3. Выберите Мой аккаунт.
4. Выберите Обновить профиль.
5. Обновите свои личные данные. (Чтобы изменить изображение на дисплее, нажмите на изображение)
6. Нажмите кнопку Сохранить.
Отказ от ответственности: Вы не имеете права менять свое имя, Дату рождения или Страна.
iOS
1. Войдите в свой аккаунт.
2. Нажмите кнопку “Мой профиль” в правом верхнем углу экрана.
3. Выберите Обновить профиль.
4. Обновите свои личные данные. (Чтобы изменить изображение на дисплее, нажмите на изображение)
5. Нажмите кнопку Сохранить.
Отказ от ответственности: Вы не имеете права менять свое Имя, Дата рождения или Страна.
Андроид
1. Войдите в свой аккаунт.
2. Нажмите кнопку “Мой профиль” в правом верхнем углу экрана.
3. Выберите Обновить профиль.
4. Обновите свои личные данные. (Чтобы изменить изображение на дисплее, нажмите на изображение)
5. Нажмите кнопку Сохранить.
Отказ от ответственности: Вы не имеете права менять свое Имя, Дату рождения или Страна.
Как я могу посмотреть видео?
1. Выберите программу, на которую вы подписались.
2. Нажмите на миниатюру видео, которое вы хотите посмотреть.
3. Нажмите кнопку Воспроизведения.
Если вы не можете посмотреть видео, пожалуйста, обратитесь к разделу “Почему я не могу посмотреть видео” или обратитесь в нашу службу поддержки клиентов.
Как я могу скачать видео?
Как скачать видео?
1. Нажмите на миниатюру видео, которое вы хотите загрузить.
2. Нажмите кнопку Загрузить видео.
3. Когда видео будет полностью загружено, вы можете воспроизвести его в разделе Загрузки видео.
Видео можно скачать только в приложении iOS или Android. Вы можете загрузить до 4 видео на каждый аккаунт в любой момент времени. Если вы хотите загрузить больше видео, вам нужно будет удалить существующие видео
Как мне воспроизвести загруженное видео?
“1. Нажмите кнопку “Мой профиль” в правом верхнем углу экрана.
2. Выберите пункт Загрузка видео.
3. Выберите видео, которое вы хотите посмотреть.
Загруженные видео можно воспроизводить даже тогда, когда мобильное устройство не имеет доступа в Интернет.”
Почему я не могу смотреть видео?
Наш контент доступен только после того, как вы подписались на программу. Убедитесь, что вы выбрали видео в рамках программы, на которую подписались.
Как мне скачать рабочий лист?
Веб сайт
1. Нажмите на кнопку Скачать рабочий лист. PDF-файл будет сохранен в указанной вами папке.
2. Количество загрузок рабочих листов не ограничено.
iOS
1. Нажмите на миниатюру листа, который вы хотите загрузить.
2. Нажмите либо на значок, либо на кнопку Скачать рабочий лист.
3. Как только рабочий лист будет загружен, вы увидите, что кнопка изменится на Рабочий лист загружен.
4. Вы можете открыть рабочий лист, нажав на значок или кнопку Рабочий лист загружен. Для этого вам не нужен доступ в Интернет.
Андроид
1. Нажмите на миниатюру листа, который вы хотите загрузить.
2. Нажмите либо на значок, либо на кнопку Загрузить рабочий лист.
3. Как только рабочий лист будет загружен, вы увидите, что кнопка изменится на Загруженный рабочий лист.
4. Вы можете снова загрузить рабочий лист, нажав на значок или кнопку Загрузки рабочего листа.
5. Загруженный рабочий лист можно найти в папке Загрузки на вашем устройстве.
Как пройти викторину?
Веб сайт
1. Нажмите на кнопку “Пройти тест“.
2. Нажмите на кнопку “Пройти тест“.
3. Выберите правильный ответ.
4. Система выдаст ответ через несколько секунд.
5. Общий балл будет сведен в таблицу в конце викторины.
6. Вы можете остановить тест в любое время, нажав кнопку “Конец викторины” в левом верхнем углу экрана. Ваш счет не будет записан, если вы не завершили тест.
7. Прогресс викторины будет сохранен, если вы не завершили ее. Вам будет предоставлен выбор: продолжить свой предыдущий прогресс или перезапустить тест.
iOS
1. Нажмите на кнопку “Пройти тест“.
2. Нажмите на кнопку “Начать викторину“.
3. Выберите правильный ответ.
4. Система выдаст ответ через несколько секунд.
5. Нажмите кнопку >, чтобы перейти к следующему вопросу.
6. Общий балл будет сведен в таблицу в конце викторины.
7. Вы можете остановить тест в любое время, нажав кнопку “Конец викторины” в левом верхнем углу экрана. Ваш счет не будет записан, если вы не завершили тест. Прогресс викторины не будет сохранен, если вы не завершили ее.
Андроид
1. Нажмите на кнопку “Пройти тест“.
2. Нажмите на кнопку “Начать викторину“.
3. Выберите правильный ответ.
4. Система выдаст ответ через несколько секунд.
5. Нажмите кнопку >, чтобы перейти к следующему вопросу.
6. Общий балл будет сведен в таблицу в конце викторины.
7. Вы можете остановить тест в любое время, нажав кнопку “Конец викторины” в левом верхнем углу экрана. Ваш счет не будет записан, если вы не завершили тест. Прогресс викторины не будет сохранен, если вы не завершили ее.
Как я могу увидеть свои результаты викторины?
Результаты викторины показываются после каждой полной попытки. Вы также сможете увидеть свой высокий балл под Мои действия.
1. Нажмите на кнопку “Мой профиль” в правом верхнем углу экрана.
2. Выберите Мои действия.
3. Вы можете просмотреть самый высокий балл всех викторин, которые вы завершили, в разделе “Попытки викторины“.
Как мне подписаться?
Веб сайт
1. Нажмите на кнопку “Мой профиль” в правом верхнем углу экрана.
2. Выберите пункт Моя подписка.
3. Выберите программу по вашему выбору.
4. Выберите нужный уровень, нажав серую кнопку под каждым уровнем.
5. Введите Промо код, если это применимо.
6. Нажмите на кнопку “Производить оплату“.
7. Введите данные своей карты и нажмите кнопку “Производить оплату“.
Где я могу ввести промокод?
Вы можете вводить промо-коды только тогда, когда подписываетесь на наши программы на нашем сайте. Пожалуйста, обратитесь к разделу “Как мне подписаться?” для получения более подробной информации.
Как продлить подписку?
Подписка автоматически продлевается на один и тот же класс после каждого периода подписки. Вы можете отказаться в любое время. Дополнительные сведения см. в разделе “Как отказаться от автоматического продления?”.
Как отказаться от автоматического продления?
Веб сайт
1. Нажмите на кнопку Мой профиль в правом верхнем углу экрана.
2. Выберите Моя подписка.
3. Выберите Покупки.
4. Перейдите к программе, от которой вы хотите отказаться для автоматического продления.
5. Выключите Aвтоматическое продление подписки (ползунок будет серым).
Могу ли я поменять периодподписки?
Вы можете изменить период подписки только для продления подписки. Например, переход на 12-месячный план с существующего 3-месячного плана. 12-месячный план начнется после истечения срока действия вашего 3-месячного плана. См. раздел “Как изменить период подписки?” подробности.
Как мне поменять период подписки?
Веб сайт
1. Нажмите на кнопку Мой профиль в правом верхнем углу экрана.
2. Выберите Моя подписка.
3. Выберите Параметры продления.
4. Выберите ту же программу в раскрывающемся меню в разделе Кому. Например, если вы подписались на программу BUZZ 2, вы должны выбрать BUZZ 2 в раскрывающемся меню в разделе Кому.
5. Выберите новый период подписки, на который вы хотите перейти.
6. Установите флажок, чтобы принять условия и положения.
7. Нажмите на кнопку Произвести оплату.
8. Введите данные своей карты и нажмите кнопку Произвести оплату.
Могули я перевести в более высокий клас?
Ваш ребенок переходит в следующий класс, и в настоящее время вы находитесь на 3-месячном или 6-месячном плане. Вы можете перейти на более высокий класс, продлив подписку на следующий класс вместо текущего. Например, обновление до Smile (Сингапур) P1 (3-месячный план) до Smile (Сингапур) P2 (3-месячный план). Smile (Сингапур) P2 (3-месячный план) начнется, как только истечет срок действия вашей Smile (Сингапур) P1 (3-месячный план). Подробности см. в разделе “Как перейти на более высокий класс?”.
Вам рекомендуется подписаться на 12-месячный план, так как есть 2 переключателя для переключения любого класса/уровня в любое время в течение периода подписки.
Как мне перейти в более высокий класс?
Веб сайт
1. Нажмите на кнопку Мой профиль в правом верхнем углу экрана.
2. Выберите Моя подписка.
3. Выберите Параметры продления.
4. Выберите нужный уровень в раскрывающемся меню в разделе
5. Выберите нужный период подписки.
6. Установите флажок, чтобы принять условия и положения.
7. Нажмите на кнопку Произвести оплату.
8. Введите данные своей карты и нажмите кнопку Произвести оплату.
Что такое переключение?
Переключение доступно только для 12-месячных планов. У вашего ребенка есть 2 переключателя для переключения на любой класс/уровень в любое время в течение периода подписки. Переключение доступно только в рамках одной и той же программы, например SMILE (Singapore) P3 to SMILE (Singapore) P4 или BUZZ 1 to BUZZ 2.
Как я могу переключить?
Веб сайт
1. Нажмите на кнопку Мой профиль в правом верхнем углу экрана.
2. Выберите Моя подписка.
3. Выберите План переключения.
4. Выберите новую программу подписки, на которую вы хотите перейти.
5. Установите флажок, чтобы принять условия и положения.
6. Нажмите на кнопку Сделать переключатель.